출처 : http://blog.tinywolf.com/166?_new_tistory=new_text
윈도우즈에서 개발은 아무래도 Visual Studio에 의존하기 마련이다.
그런데 Visual Studio는…
비싸고,
버그도 있으며,
버전이 너무 빨리 바뀌고,
바뀔 때마다 이전 버전의 지원이 끊기고 새로 적응해야하며,
배포는 점점 더 귀찮아진다는..
매우 큰 단점이 있다.
그래서 새롭게 발굴한 IDE(통합 개발 환경, Integrated development environment)
Code::Blocks를 설치하고 사용하는 방법을 알아보자.
1. 설치에 필요한 것들
설치 대상 시스템은 MS Windows XP SP3에 Visual Studio 2005 한글판이 설치되어 있었다.
2. CodeBlocks 다운로드
“Download the binary release”를 클릭해서 MinGW가 포함된 바이너리를 다운로드 받는다.
글쓸 당시의 윈도우즈용 최신버전 : codeblocks-8.02mingw-setup.exe
3. wxWidgets 다운로드
최신버전의 “wxMSW”를 클릭해서 설치판을 다운로드 받는다.
글쓸 당시의 윈도우즈용 최신버전 : wxMSW-2.8.9-Setup.exe
4. CodeBlocks 설치
윈도우즈용 버전을 Full 옵션으로 설치한다.
5. wxWidgets 컴파일
윈도우즈용 버전을 특정 폴더에 설치한다.
( C:wxWidgets-2.8.9 에 설치했다고 가정하고 진행. codeblocks에서만 사용할테니 C:Program FilesCodeBlockswxWidgets-2.8에 설치하는 것도 좋을듯.. )
아래의 명령을 순서대로 실행해서 컴파일한다. (상당한 시간이 소요)
> cd C:wxWidgets-2.8.9buildmsw > set PATH=%PATH%;C:Program FilesCodeBlocksMinGWbin > mingw32-make -f makefile.gcc MONOLITHIC=1 SHARED=1 UNICODE=1 BUILD=debug clean > mingw32-make -f makefile.gcc MONOLITHIC=1 SHARED=1 UNICODE=1 BUILD=debug > mingw32-make -f makefile.gcc MONOLITHIC=1 SHARED=1 UNICODE=1 BUILD=release clean > mingw32-make -f makefile.gcc MONOLITHIC=1 SHARED=1 UNICODE=1 BUILD=release > “C:Program FilesMicrosoft Visual Studio 8VCbinvcvars32.bat” > namke -f makefile.vc SHARED=1 MONOLITHIC=1 UNICODE=1 BUILD=debug clean > namke -f makefile.vc SHARED=1 MONOLITHIC=1 UNICODE=1 BUILD=debug > namke -f makefile.vc SHARED=1 MONOLITHIC=1 UNICODE=1 BUILD=release clean > namke -f makefile.vc SHARED=1 MONOLITHIC=1 UNICODE=1 BUILD=release6. wxWidgets 사용을 위한 CodeBlocks 설정
CodeBlocks를 실행하고 메뉴의 Settings -> Global Variable 실행
아래의 그림과 같이 wx 변수의 base와 User-defined fields를 설정
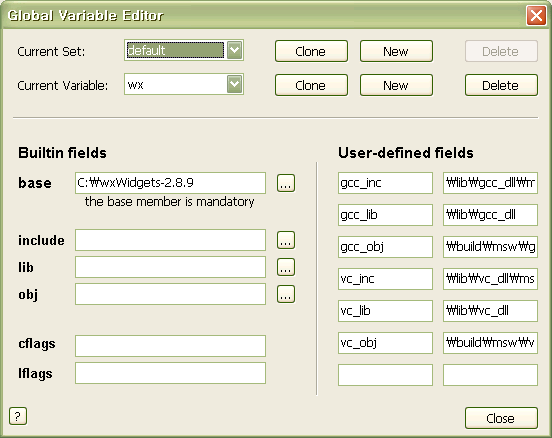 |
gcc_inc libgcc_dllmswu gcc_lib libgcc_dll gcc_obj buildmswgcc_mswudll vc_inc libvc_dllmswu vc_lib libvc_dll vc_obj buildmswvc_mswudll (목록에 wx가 없을 경우 Current Variable 오른쪽의 New 버튼을 눌러서 생성)
메뉴의 Settings -> Compiler and debugger 실행
Selected compiler에서 GNU GCC를 선택한 후 Search directories탭을 선택해서
Compiler, Linker, Resource compiler를 아래와 같이 설정
 |
– Compiler $(#wx.gcc_inc) – Linker $(#wx.gcc_lib) – Resource compiler $(#wx.gcc_inc) 마찮가지로 Visual C++ 2005/2008도 선택해서 아래와 같이 설정
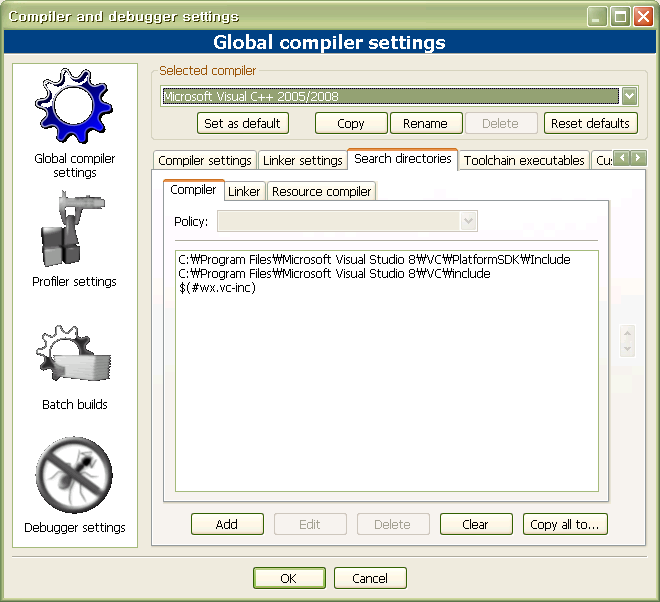 |
– Compiler C:Program FilesMicrosoft Visual Studio 8VCPlatformSDKInclude C:Program FilesMicrosoft Visual Studio 8VCinclude $(#wx.vc_inc) – Linker C:Program FilesMicrosoft Visual Studio 8VCPlatformSDKLib C:Program FilesMicrosoft Visual Studio 8VClib $(#wx.vc_lib) – Resource compiler C:Program FilesMicrosoft Visual Studio 8VCPlatformSDKInclude C:Program FilesMicrosoft Visual Studio 8VCinclude $(#wx.vc_inc)7. GCC를 사용한 wx프로젝트 만들기
메뉴에서 File -> New -> Project… 실행
wxWidgets project 선택
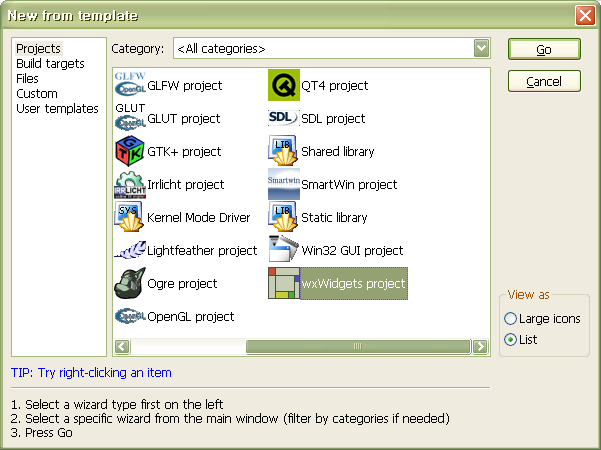 |
이름을 wx_gcc_test로 입력
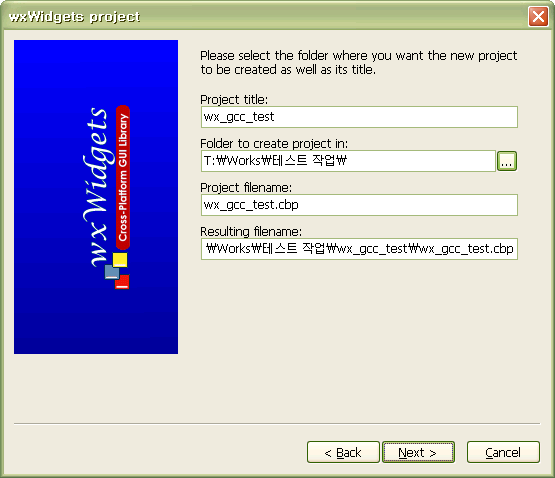 |
제작자 정보
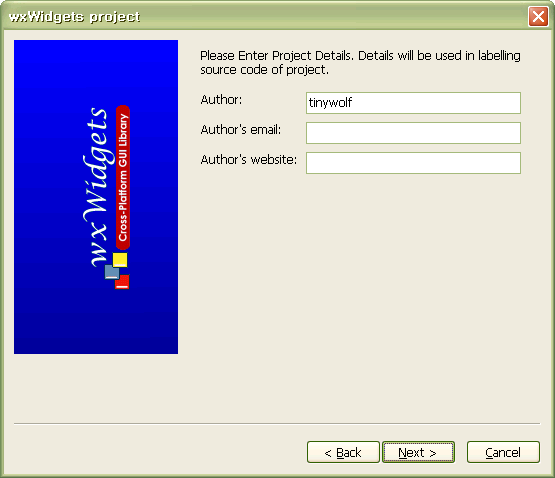 |
GUI 빌더를 구미에 맞는 것으로 선택하고 어플리케이션 종류도 선택
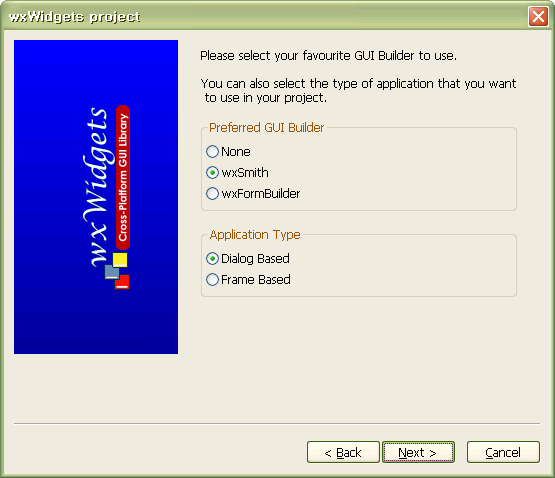 |
위젯 위치는 환경변수에 wx를 지정했으므로 그대로 $(#wx)로 두고 넘어감
 |
컴파일러를 GNU GCC로 선택
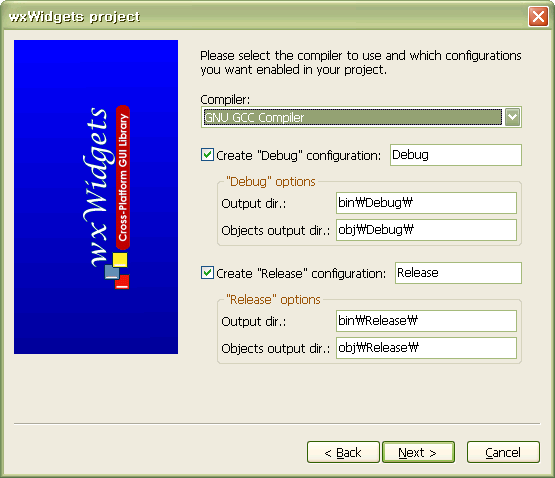 |
위젯 라이브러리 셋팅에서 3가지를 전부 체크
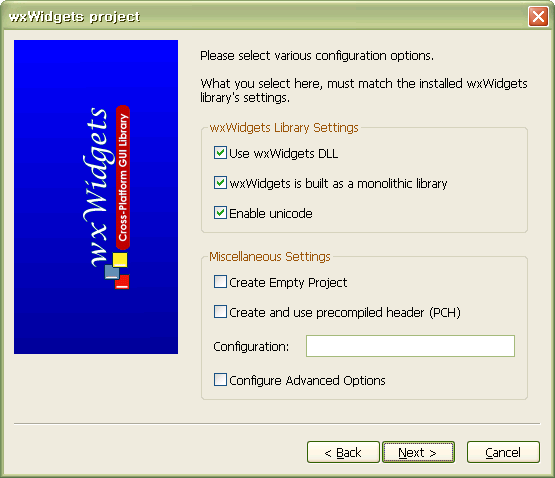 |
프로젝트를 만들자마자 리소스 편집화면이 바로 나타남
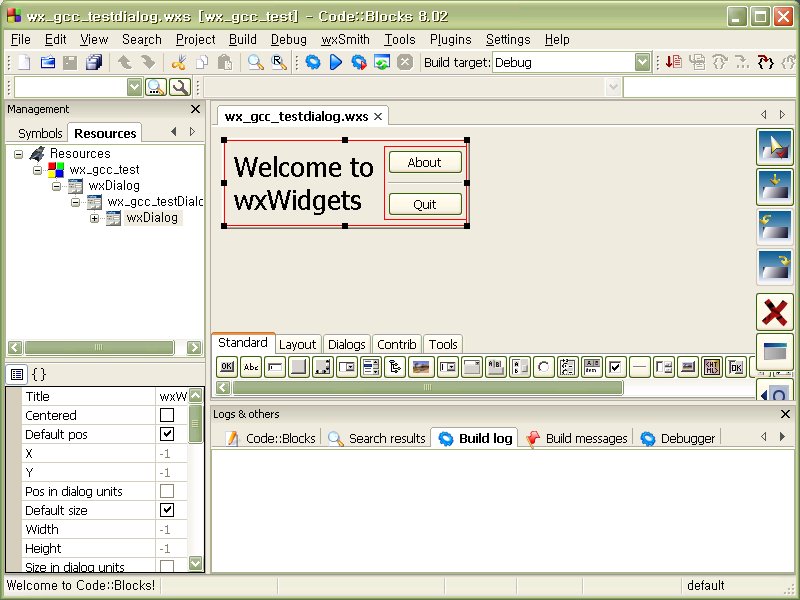 |
Ctrl+F9를 눌러서 컴파일
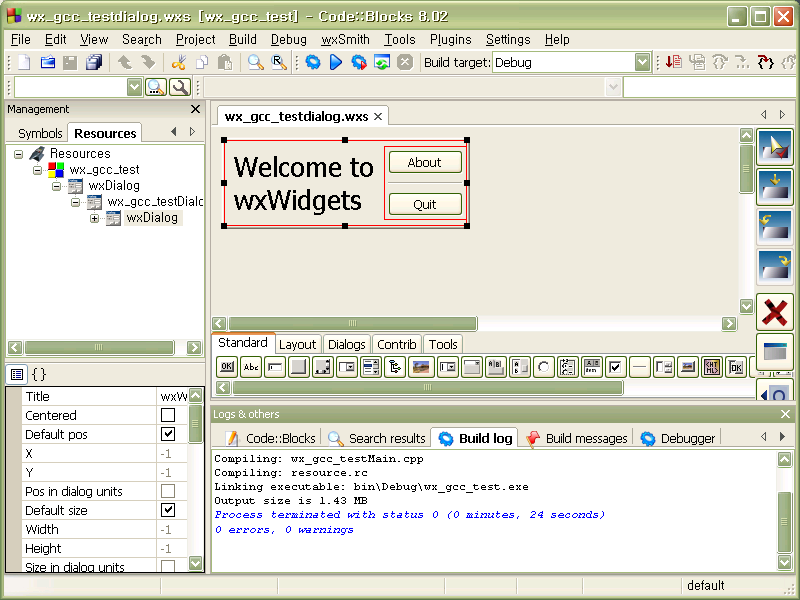 |
F8을 눌러서 실행
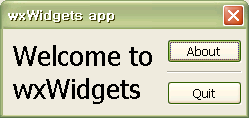 |
8. Visual C++ 컴파일러를 사용한 wx프로젝트 만들기
7번과 같이 만들어 나가는데
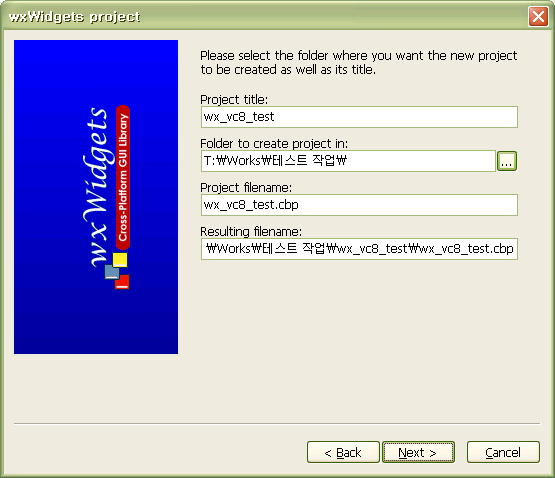 |
컴파일러만 Visual C++ 2005/2008로 선택
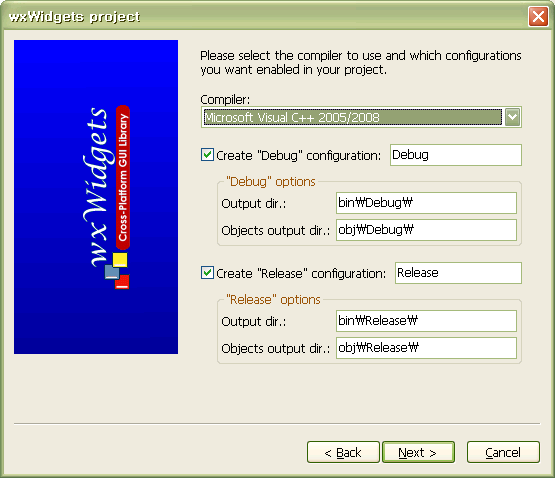 |
컴파일하면 인코딩 warning이 좀 많이 나긴하지만 잘 컴파일되고 실행된다.
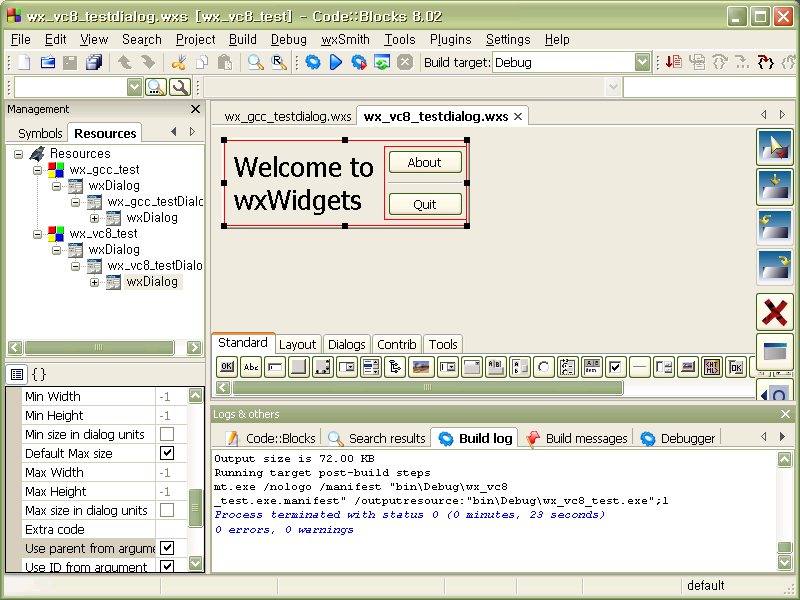 |
9. 프로젝트를 만들고 고쳐보면서 적응!
Win32 프로젝트도 만들 수 있고, OpenGL 프로젝트도 만들 수 있다.
꽤나 다양한 프로젝트를 지원하는 매우 훌률한 툴이므로 이번 기회에 MS의 휘둘림에서 벗어나 독립해 보자.
설치과정 중에 오류가 있다면 환경변수 설정을 중점적으로 확인해 보고
wxWidgets이 정상적으로 컴파일되었는지 확인해 본다.
만약 wxWidgets을 사용한 개발이 필요없다면 굳이 설치할 필요는 없지만
MS윈도우즈, 리눅스, 맥을 가리지 않고 컴파일이 가능하다는 것은 큰 장점이라고 할 수 있다.
